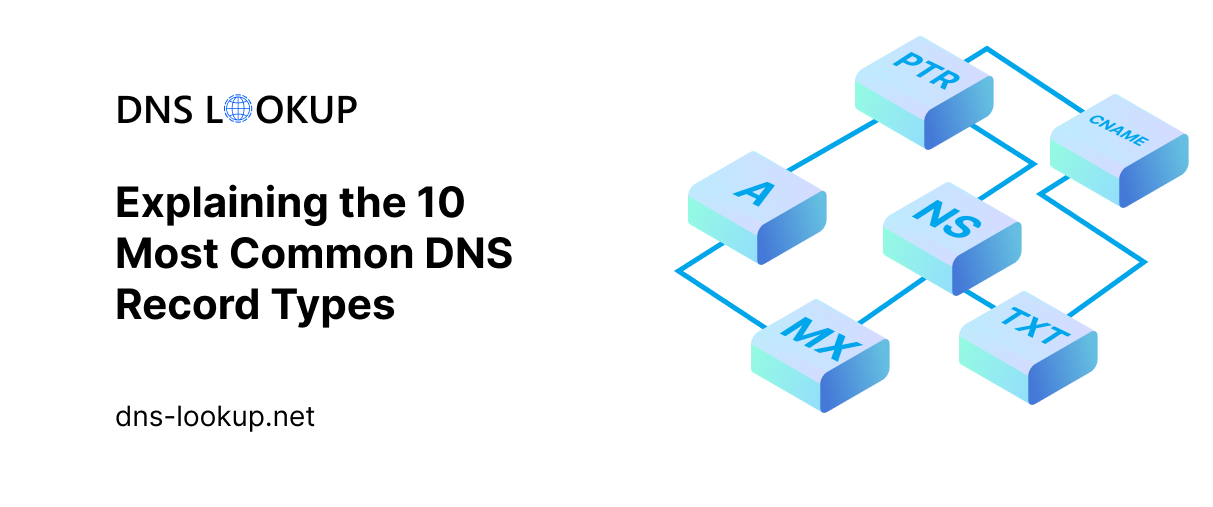
Explaining the 10 Most Common DNS Record Types
There are many different types of DNS records. These records are used to contain various types of information about the domain.
The total list of DNS records is quite extensive. However, not all of them are used in most websites.
In this post, we’re first going to look at all the most common DNS records briefly, and then we will discuss all the other DNS records that are used in networking.
10 of the most commonly used DNS records
-
A Record
The A record is perhaps the most important record used in DNS. It is used to contain the IPv4 address for a domain.
The process known as DNS resolution, in which a domain name is translated into an IP address, is possible due to the A record.
Here is an example of how an A record is written:
|
Name |
Host |
Value |
TTL |
|
A Record |
@ |
123.234.567.897 |
3600 |
How to Find A Record for Any Domain?
You can find the A record for any domain by using an online A record lookup tool. You can use the one that we’ve provided here on our website: https://dns-lookup.net/a-records
Other than that, however, you can also easily find A records by using your device’s command line interface.
In Windows, you can simply open the Command Prompt and enter the nslookup *sitename* command (and replace the “sitename” part with the name of the domain that you want to check).
In macOS and Linux, you can do the same thing but in Terminal instead.
-
AAAA Record
The AAAA record performs a similar function as the A record. While the A record contains the IPv4 address, the AAAA record contains the IPv6 address for a domain.
IPv4 and IPv6 are two formats of IP addresses. IPv4 addresses look like this: 192.23.22.32 while IPv6 address look something like this: d027:6eda:4ddf:514c:283d:ae8f:f27b:a806
If a website does not have an IPv6 address, then it won’t contain an AAAA record.
Here is what an AAAA record looks like:
|
Name |
Host |
Value |
TTL |
|
AAAA Record |
@ |
d027:6eda:4ddf:514c:283d:ae8f:f27b:a806 |
3600 |
As you can see, the only difference is that this record contains an IP address of a different format.
How can you find the AAAA record?
You can find the AAAA record for any domain using an AAAA record lookup tool. You can find one easily on the internet by doing a simple search, and you can access the one available on our website by clicking on the following link: https://dns-lookup.net/aaaa-records
If you want to use the command line instead, here is what you have to do:
On Windows:
- Open the Command Prompt.
- Enter the command “nslookup” without the quotation marks.
- When the A record is provided, type set q=AAAA and then press enter.
- After pressing enter, type the required website name in the next line and again press enter.
This will show you the AAAA record of the domain.
On Linux and macOS
- First, open the Terminal.
- Enter the command dig AAAA *domain name* (replace “domain name” with the actual name).
- Press enter.
-
MX Record
The MX record is also an important DNS record. It contains information about the servers that are responsible for receiving emails for a particular domain. The MX records also contain information about the priority of the email servers. They describe which server the email should first be routed to and which ones should take precedence if the message is not delivered.
Here is what an MX record looks like:
|
Name |
Priority |
Value |
TTL |
|
MX Record |
10 |
Mail.example.net |
3600 |
|
MX Record |
20 |
Mail.example.org |
3600 |
How do you find the MX record?
Finding the MX record is very easy. You can do it by using an online MX record checker. Here is the link to the tool that we offer here on our website: https://dns-lookup.net/mx-records
Using the command line, here is what you can do:
On Windows
- Open the Command Prompt.
- Enter the command nslookup -type=MX yourdomain.com and replace “yourdomain.com” with the actual domain that you want to check.
- Press enter to find the MX records.
On Linux or macOS
- Open the Terminal.
- Enter the dig command dig MX yourdomain.com and replace “yourdomain.com” with the domain that you want to check.
- Press enter.
-
SOA Record
The SOA record stands for “Start of Authority.” It contains important information regarding the domain. In the SOA record, you can find details such as:
- The email of the domain administrator
- The name of the primary nameserver
- Refresh interval
- Retry interval
- Expiry time
An SOA record contains a lot more fields than other types of records. Here is an example of what it looks like:
|
Name |
Record Type |
Mname |
Rname |
SERIAL |
Refresh |
Retry |
Expire |
TTL |
|
Example.com |
SOA |
Abc.nameserver.net |
123456 |
7200 |
3600 |
86400 |
86400 |
How do you find the SOA records for a domain?
You can find the SOA records for any domain by using an online SOA record lookup tool. You can find the SOA record offered by our website on this link: https://dns-lookup.net/soa-records
On the other hand, if you are using the command line interface on your device, here is what you need to do:
On Windows devices
If you are using a Windows computer, open the Command Prompt and then enter the following command: nslookup -type=SOA example.com
Replace example.com with the actual domain that you want to check.
On Linux and macOS devices
On Linux and macOS devices, you have to open the Terminal and then enter the following dig command: dig example.com SOA
Replace example.com with the actual domain name that you want to check.
-
SRV Record
SRV records are also an important and commonly used type of DNS records. They are used to indicate the ports to be used for certain services, including VoIP and Instant Messaging.
Services like these need the SRV record to be configured in order to work properly. This is why it is important for the records to be added.
Here is what an SRV record looks like:
|
Name |
Type |
Priority |
Weight |
Port |
Target |
TTL |
|
_sip._tcp.example.com |
SOA |
10 |
20 |
5060 |
sip1.example.com |
86400 |
How do you find the SRV record for a domain?
You can find the SRV record for a domain easily by using an online SRV record lookup. Here is the link where you can find the SRV lookup tool: https://dns-lookup.net/srv-records
If you want to check SRV records using the command line, here is how you can do it on different operating systems:
On Windows
Here is what you need to do on Windows:
- First, open the command prompt by clicking on the Windows icon and typing “CMD” in the search field.
- Once the command prompt is open, type the following command: nslookup -type=SRV domain.com
- Change “domain.com” with the actual name of the domain that you want to check.
- Press enter to start the lookup.
On Linux and macOS
For Linux devices and macOS devices, here is how you can manually find the SRV records for any domain:
- Open the Terminal app.
- Once the terminal is open, enter the following dig command: dig example.com SRV
- Change “example.com” to the domain that you want to check.
- Press enter.
-
DNSKEY Record
The DNSKEY record contains the public key used for DNSSEC authentication. DNSSEC stands for DNS Security. It is a protocol through which the integrity and security of DNS messages can be verified. The public key is very important in this process as it allows the resolver to perform the verification.
Here is what a DNSKEY record looks like:
|
Name |
Class |
Type |
Flags |
Protocol |
Algorithm |
Key |
|
Example.com |
IN |
DNSKEY |
256 |
3 |
8 |
AsawAQW |
In a DNSKEY record, there are some unique fields, such as protocol, algorithm, flags, and key.
The algorithm in a DNSKEY record refers to the algorithm used to create the key.
The “flags” denote the purpose of the public key stored in the record.
The key field itself contains the public signing key that is actually used for the DNSSEC verification.
How can you find the DNSKEY record?
Just as is the case with the other records, you can find the DNSKEY record for a domain easily by using a DNSKEY record lookup. Here is the link to the tool that we provide here on our website: https://dns-lookup.net/dnskey-records
Here is how you can use the command line interface to find the DNSKEY record.
On Windows:
Unlike the other records, you have to use Windows PowerShell to find the DNSKEY record details:
- First of all, open Windows PowerShell by pressing the Windows key and looking up PowerShell.
- Once the program is open, enter the following command: Resolve-DnsName -Name example.com -Type DNSKEY
- Replace the “example.com” part with the name of the actual domain that you want to check.
- Press “Enter” to start the lookup process.
On macOS and Linux
The process is much simpler on macOS and Linux. All you have to do is follow these steps:
- Open the Terminal.
- Enter the dig command: dig DNSKEY example.com
- Replace “example.com” with the domain name that you want to check and press enter.
-
CNAME Record
The CNAME record is used to map an alias to a domain name. For example, if there is a domain or a sub-domain that is the alias of another domain (meaning that it refers to another domain), then a CNAME record can be added for it. By adding a CNAME record, all the DNS records for website A will automatically be applied to website B.
Here is what a CNAME record can look like:
|
Alias |
Record Type |
Class |
Value |
TTL |
|
CNAME |
IN |
Example.com |
3600 |
How can you find the CNAME record for a domain?
You can find the CNAME record for any domain very easily with the help of an online CNAME record lookup tool. Here is the link to the CNAME record lookup that you can find on our website: https://dns-lookup.net/cname-records
To find the CNAME record using the command line interface, here is what you can do:
On Windows
If you are using a Windows device, here are the steps you need to follow:
- Open the Command Prompt. (Press the Windows key and then type “cmd” to find it.)
- Enter the command nslookup -q=cname domain.com
- Replace the “domain.com” with the name of the actual domain that you want to check.
- Press enter to run the lookup
On Linux and macOS
If you are using a Linux system or a macOS system, here is what you can do:
- Open the Terminal.
- Enter this dig command: dig example.com cname
- Replace the “example.com” with the name of the domain that you actually want to check.
-
PTR Record
Moving on, another important DNS record that is quite commonly used is the PTR record.
PTR stands for pointer. This record is used to perform reverse DNS lookups. A reverse DNS lookup is a process in which the domain name associated with an IP address is found. This is called “reverse” because it is the opposite of the normal process in which the IP address associated with a domain name is discovered.
If a domain has created a PTR record, then anyone can take its IP address and run it through a reverse DNS checker tool to find the domain name itself.
Here is what a PTR record looks like:
|
Name |
Record Type |
Class |
Value |
TTL |
|
1.0.0.10.in-addr.arpa. |
PTR |
IN |
Example.com |
3600 |
How can you find the PTR record for a domain?
You can use an online PTR record lookup tool to find the PTR record of any domain that you want. Here is the URL to the PTR lookup tool that you can find on our website: https://dns-lookup.net/ptr-records
The steps required to look up the PTR records using the command line interface are provided below:
For Windows
Here is what you need to do to find the PTR records for a domain on a Windows device.
- First of all, open the Command Prompt. Press the Windows key and then type in CMD.
- Enter this command nslookup -q=ptr [IP Address]
- In place of [IP Address], enter the IP address that you want to check.
- Press the Enter key to run the command and get the PTR records.
For macOS and Linux
- Open the Terminal in your system.
- Enter the following dig command dig -x [IP Address]
- Replace the [IP Address] with the actual IP that you want to check and press enter or return.
-
NS Record
NS records are also very important and commonly used. They serve a vital function, which is to describe the authoritative nameservers for a domain. These records are used by the DNS resolvers to figure out where the IP address of the domain is to be found.
If there is no NS record configured for a domain, it won’t be able to load.
Here is what an NS record looks like:
|
Name |
Type |
Value |
TTL |
|
Example.com |
NS |
Ns1.example.com |
3600 |
How can you find the NS record for any domain?
If you want to find the NS records of your domain or any other domain on the Internet, you can simply click on this link to go to our NS record lookup tool: https://dns-lookup.net/ns-records
Below, we have mentioned the steps that you need to follow to find PTR records using the command line interface.
On Windows:
- First, open the Command Prompt.
- Enter the following command nslookup example.com
- Replace “example.com” with the name of the actual domain that you want to check.
- Press the Enter key to run the command.
On macOS and Linux
As is the case with the other records, you can use the dig command to find the NS records for any domain.
- First, open the Terminal on your system.
- Enter the following command: dig example.com NS
- Change “example.com” to whatever domain you want, and then press the Enter or Return key.
-
TXT Record
TXT records are one of the most versatile types of DNS records. They help users store important information in the DNS settings. One of the popular uses of TXT records is in domain ownership verification. When setting up services like Google Search Console, the platform requires you to add a snippet to the DNS records so that it can confirm your ownership of the domain.
Here is what a TXT record can look like:
|
Name |
Type |
Value |
TTL |
|
|
Example.com |
TXT |
|
3600 |
How can you find the TXT records of a domain?
You can use an online TXT record lookup tool to easily find the TXT records of any domain. Here is the link for the tool that we offer on our website: https://dns-lookup.net/txt-records
To find TXT records using the command line, here is what you can do:
On Windows:
- Open the Command Prompt.
- Enter the following command: nslookup -type=TXT example.com
- Replace “example.com” with the domain that you want to check.
- Press Enter to start the process.
On macOS and Linux
- Open the Terminal.
- Enter the following dig command: dig TXT example.com
- Replace “example.com” with the name of the domain that you want to check.
- Press the Enter or Return key to start the lookup process.
And that’s it.
All DNS Record Types Used in Networking
Here is a list of all the DNS record types used in networking:
- NS – Name Server (Used to specify the authoritative nameservers for a domain)
- SOA – Start of Authority (Used to provide admin info for a domain, such as the name of the administrator, refresh intervals, etc.)
- CNAME – Canonical Name (Used to map an alias to a domain name)
- DNAME – Delegation Name (Used to delegate an entire DNS sub-tree to another domain)
- PTR – Pointer (Used to map an IP address to a domain name for reverse DNS lookups)
- NAPTR – Naming Authority Provider (Used for applications in internet telephony)
- OPT – Options (Used for adding additional information to a domain’s DNS info)
- CSYNC – Child-to-Parent Synchronization (Used to sync the DNSSEC settings between the child and parent DNS zone)
- IXFR – Incremental Zone Transfer (Used to request incremental zone updates)
- AXFR – Authoritative Zone Transfer (Used to request complete zone file transfer between DNS servers)
- TKEY – Transaction key record
- TSIG – Transaction signature record
- ZONEMD – Zone Message Digest (Used to create a cryptographic hash of the data inside the zone)
- DNSKEY – Used to contain the public signing key used in DNSSEC protocol
- CDNSKEY – Child DNSKEY (Used to contain the public signing key for the child record)
- RRSIG – Resource Record Signature (Plays a vital role in DNSSEC)
- NSEC – Next Secure (Used to prove the non-existence of a certain DNS record)
- NSEC3 – Next Secure (Version 3)
- NSEC3PARAM – This record contains information about the parameters required for NSEC3 hashing
- DS – Delegation Signer (Also used in DNSSEC)
- CDS – This record is the child copy of the DS record
- TA – Trust Authority (Used to indicate a DNSSEC Trust Authority)
- DLV – DNS Lookaside Validation (Used to list DNSSEC trust anchors apart from the normal DNS chain)
- A – Used to map a domain name to an IPv4 address
- AAAA – Used to map a domain name to an IPv6 address
- APL – Address prefix list (Used to provide lists of IP address ranges for a domain)
- DHCID – Used to contain information about the DHCP clients
- HIP – Host Identification Protocol
- IPSECKEY – IPsec Key (Used to store a public signing key to be used by a DNS name utilizing the IPsec protocol)
- OPENPGPKEY – Used for storing OpenPGP public key
- SRV – “Service” record (Used to identify and specify ports to be used for services and protocols)
- MX – Mail Exchange (Used to contain information about the email servers responsible for receiving emails for a domain)
- SMIMEA – These records are used to associate S/MIME certificates with domain names
- SSHPFP – SSH Public Key Fingerprint (Used to associate SSH key fingerprints with a domain)
- TLSA – TLS Association (This record is used to associate and link a TLS record with a domain name)
- CERT – Certificate record (Used to store certificates for a domain)
- KX – Stands for Key Exchange
- CAA – Certification Authority Authorization (Used to specify the certification authorities that are authorized to issue certificates for a domain)
- AFSDB – AFS Database (This record is used to indicate the location of AFS database servers)
- URI – Stands for Uniform Resource Identifier
- EUI48 – This record is used to store 48-bit Mac addresses
- EUI64 – This record is used to store 64-bit Mac addresses
- SVCB – Stands for “Service Binding”
- HTTPS – This record is used to connect a domain with HTTPS service endpoints
- TXT – This record is used to contain instructions for a domain in normal text form
- HINFO – Stands for “Host Information” (Used to provide information regarding the hardware and OS of the host)
- RP – This record is used to indicate the person responsible for running a domain (RP stands for “Responsible Person”)
- LOC – This record is used to indicate a physical location where a domain is based
These are all the different DNS records that can possibly be used in the management and running of a domain. It is rare for all of these records to be used. Usually, only a few are necessary.
Final Thoughts
There are a lot of different DNS records that are required for the proper functioning and working of a domain. Some of them are more commonly used than others. For example, the A record and the MX record are vital for a domain, while others, such as the RRSIG and NSEC, are not so commonly used.
In the post above, we’ve listed all of the DNS records briefly and then the commonly-used ones in detail. You can check the DNS records for any domain that you want by using our online DNS lookup tool. There is an alternative method that you can use for all types of records, which is to use the command line interface. We’ve detailed the steps required for that as well.