CNAME Record Lookup
The CNAME Lookup tool allows you to find the CNAME records for any domain that you need. Enter the domain name below, and our tool will show you if any CNAME records have been configured for it.
What Exactly is CNAME Lookup?
CNAME Lookup is the process through which the CNAME record of a domain is queried from the authoritative servers. The CNAME record is used to map a domain or subdomain to another domain. These records are used to configure an alias domain to a canonical domain.
Our CNAME checker tool is made to perform the CNAME lookup process efficiently. Instead of opening the command line or taking any other long-winded steps, you can simply use our tool.
How to Use the CNAME Record Lookup Tool?
The steps to use this tool are very simple and straightforward. Here is what you have to do:
Enter the Domain Name
First of all, enter the domain name into the provided space. You can copy-paste it directly into the input box.
Select the DNS Server
Then, click on the drop-down menu to select the DNS server. There are six different servers that you can pick from, including:
-
Google
-
Yandex
-
Cloudflare
-
OpenDNS
-
Quad9
-
Authoritative DNS
Start the Process
Once you are done with the above, go ahead and click on the "CNAME Lookup" button to start the process. The process will take a few seconds to complete, and then the records will be provided.
What is the CNAME Record?
The CNAME record is a type of DNS record that is used when a sub-domain or a domain has to be redirected to another domain. For example, if the administrator of the sub-domain “blog.example.com” wants it to redirect to the domain “example.com,” they will use a CNAME record for it.
In the same way, if a completely different domain name has to be redirected to another one, such as “Xyz.com” to “123.com,” this is also achieved through a CNAME record.
CNAME Record Example
Here is what a CNAME record looks like when entered in the DNS records. For example, the website “example.com” would enter the following record in its record:
|
Record |
Type |
Value |
TTL |
|
@ |
CNAME |
blog.example.com |
3600 |
Here,
-
@ is used to denote the root domain. For example, in this case, this is used to refer to “example.com.”
-
In the “Type” section, the DNS record type is specified. In this particular case, this field contains “CNAME.”
-
In the “Value” section, the actual URL that has to be redirected to the parent domain is entered.
-
The “TTL” specifies the Time to Live. This is essentially the duration for which the record is stored in the cache. After the time elapses, the record is refreshed. This time is specified in seconds.
What are Some Other Methods to Check CNAME Records?
You can also use the command line interface to find the CNAME record of any domain. The process is different depending on the operating system that you’re using.
We will describe the step-by-step process for Windows, macOS, and Linux
1. Finding CNAME Record on Windows
Here are the steps that you have to follow to find the CNAME record for any domain on Windows.
-
First of all, open the Command Prompt. You can do it by simply pressing the Windows button and then typing in “Cmd. ” Then, once it shows up in the search results, select it using your cursor.
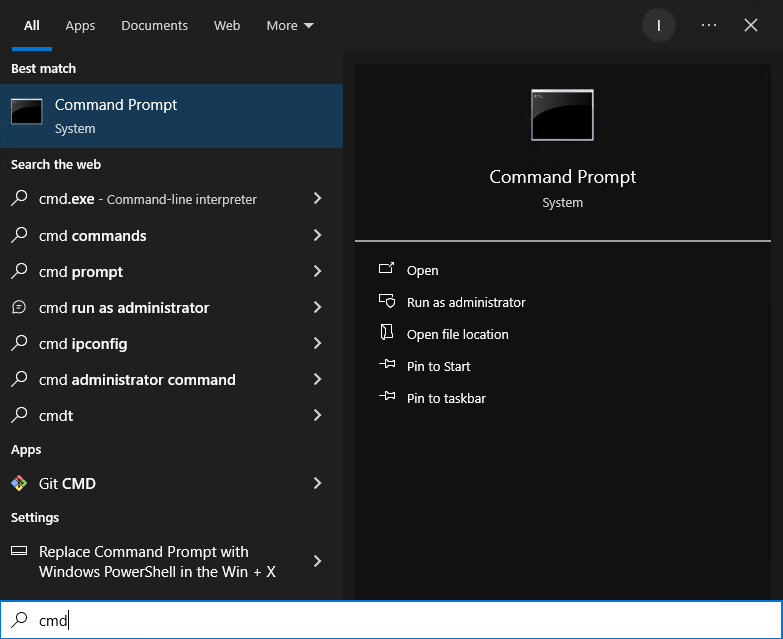
-
Once you are at the Command Prompt, type the command “nslookup -q=cname domain.com” without the quotes.

-
Change “domain.com” with whichever domain you want to check the CNAME record for.
-
Press “Enter,” and the CNAME record will be provided.
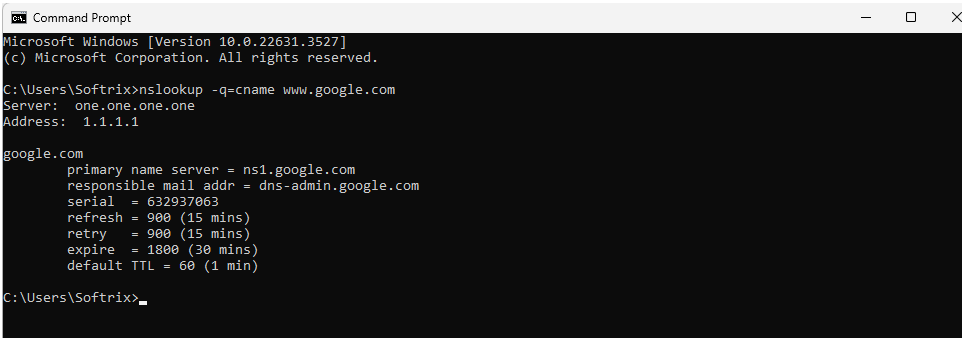
2. Finding CNAME Record on macOS
Moving on, here are the steps that you can follow to find the CNAME record for a domain using macOS.
-
Open up the Terminal. You can do this by using the command + space shortcut to access the search function and searching for “terminal.app” and pressing Return.
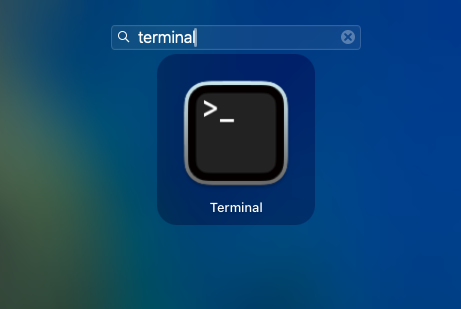
-
Once the command line opens up, enter the command “dig example.com cname” and press Return. Replace “example.com” with the domain that you want to check the CNAME for.
-
The CNAME records for the domain will be provided when you press “Return.”
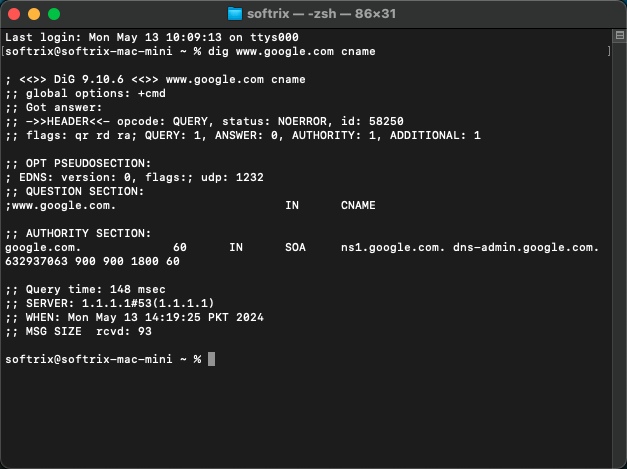
3. Finding CNAME Record on Linux
To find the CNAME records on Linux, you have to follow the same steps as on macOS. The only difference is when you have to use a shortcut to open the Terminal. Here are the steps:
-
Open the Terminal. On Linux, the shortcut to open the Terminal is CTRL + ALT + T.

-
Once you are at the terminal, enter the same command as mentioned above, i.e., “dig example.com cname” and press Enter. You can change “example.com” with the domain that you want to find the CNAME records for.
-
The records will be provided when you press Enter.
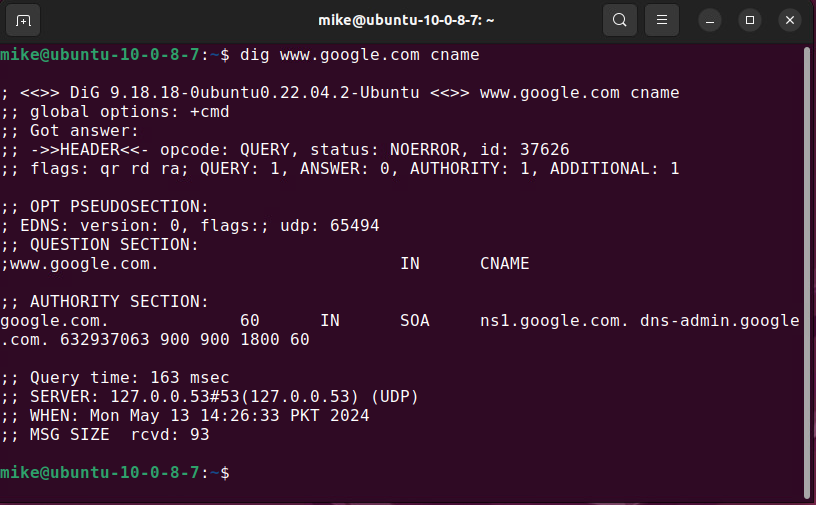
FAQs
Can a CNAME record point to an IP address?
CNAME records can only be used to point a subdomain or a domain to another domain and not to another IP address. If you try adding the IP address in place of the domain, it won’t work.
Can a domain have two CNAME records?
No, a domain cannot have two CNAME records. It can only have one CNAME record.
Is the CNAME record a redirect?
No, a CNAME record is not the same as a redirect. With a CNAME record, a domain or subdomain is directed to another domain. For example, if you have added a CNAME record for the subdomain “blog.example.com” to be mapped to “example.com,” then any DNS requests made to query “blog.example.com” will be directed to “example.com.”
A redirect, however, simply tells the browser that it has to go to another URL in order to fetch a particular page. This occurs at the HTTP level, and not at the domain level.